本 項ではタイトルどおり、「罫線と表」について学習します。 罫線と表はビジネス文書以外にも、Wordで作成する様々な文書に用いられます。 ビジネス文書においてはそれほど文書の装飾が必要ないので、罫線も表も多様することはあまりなく、線種や色も変更することはめったにありま Wordには表の罫線やページ罫線など、いろいろな罫線が用意されています。 線種も豊富で色や太さも変更でき、文書の装飾をするのに大変便利です。 また、文字や段落にも設定できるので、強調したい文字や段落に設定して、文章にアクセントをつけられます。 ここではWordの罫線をWordで表を挿入し操作していく中で行が足りない、列が足りないとき。後から行や列を追加することができます。今回は、作成してある3行×3列の表に1行または1列追加する方法をご紹介していきます。作成してある表に列を追加する方法、行を追加する方法 はじめに Wordで並べ替えを行う Wordの
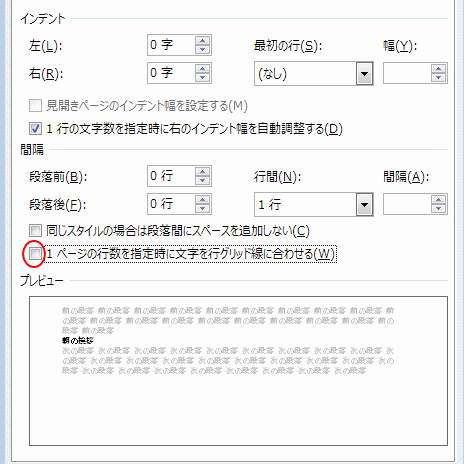
表の行の高さを詰めたい Word 13 初心者のためのoffice講座
ワード 表 罫線 追加できない
ワード 表 罫線 追加できない-表の後ろの改行が消えない? Word13(ワード13) Word13の表の編集機能 列の追加機能 行の追加機能 表の削除 Word13の表ツールに「飾り枠」グループができました Word13では罫線の色の設定時の挙動がちょっと変わりましたワード10以降のワードでは 基本の図形でも頂点の編集ができるようになりました。 (それ以前のバージョンで基本の図形での頂点の編集ができない場合 線>曲線 フリーフォームなどで絵を描いてから頂点を編集します) 図形描画 線
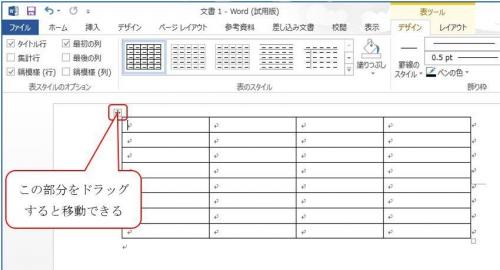



Wordの表が移動できない Word2013 Win8です 表のテンプレートに Word ワード 教えて Goo
ページにまたがる部分の表の罫線の表示をしないようにするのは、ちょっと面倒ですが以下のような方法で行うことができます。 ページを渡る表のセルの上側と下側に1行追加します。 (図の ① と ② の部分) 追加した行のセル ① を選択して右クリック Word(ワード)で表の罫線を引いたデザイン Wordで表を作成するときに、便利なのが罫線です。 罫線を追加したり消したりすることで作れる表の幅がグンと広がります。 罫線を追加したり、消したりすると、以下のような表のデザインを作ることが可能です。 罫線がある、ないのとで ワードの表を自然な位置で改ページする方法 ワードの表が不自然な位置で改ページされるのを防ぐには、以下の対処を行ってみてください。 作業時間:2分 移動ハンドルを右クリックする
ワード 19, 365 の罫線を引く方法を紹介します。 で簡単に罫線を引けます。段落やページを囲むように引けます。縦線や横線など上下左右を組み合わせたり、点線など種類や色や太さを変更できまパソコンで、ドキュメントまたはプレゼンテーション内のスライドを開きます。 挿入 表 の順にクリックして 追加する行と列の数を選択します。最大 x セルの表を挿入できます。 Word 13 または Word 16 で表を作成し、表の左上に田マークのある状態で、表の左外側や上部側でカーソルを移動すると、行または列単位の境界部分に丸囲みの(+)マークと、表の罫線が二重罫線で表示されるように変化します。 これは Word 13 から追加された機能で、表示された位置で表に行
希望する場所に列を挿入できない/他の箇所にも挿入されてしまう ↓のように表内に結合されているセルがある場合、列の挿入を行うと以下のような現象が起こります。 希望する場所に列を挿入できない。 他の箇所にも同時に列が挿入されてしまう。 セルや列がずれる。 回避法(1)-結合Word 10では、すでに文書内に挿入した表に、行や列を追加したり削除したりできます。 表の行数や列数を増やす場合でも、表全体を削除して作成し直すことなく、構成を変更することができます。 Word 10で、文書に表を作成する方法については、以下の情報を参照してください。 Word 10でWord で罫線を追加する最も簡単な方法は、罫線のスタイル ギャラリーから行う方法です。 表内をクリックし、表の移動ハンドル をクリックして表を選択します。表ツール の デザイン タブが表示されます。(このOffice for Macテーブル デザイン タブとレイアウトタブが表示されます。
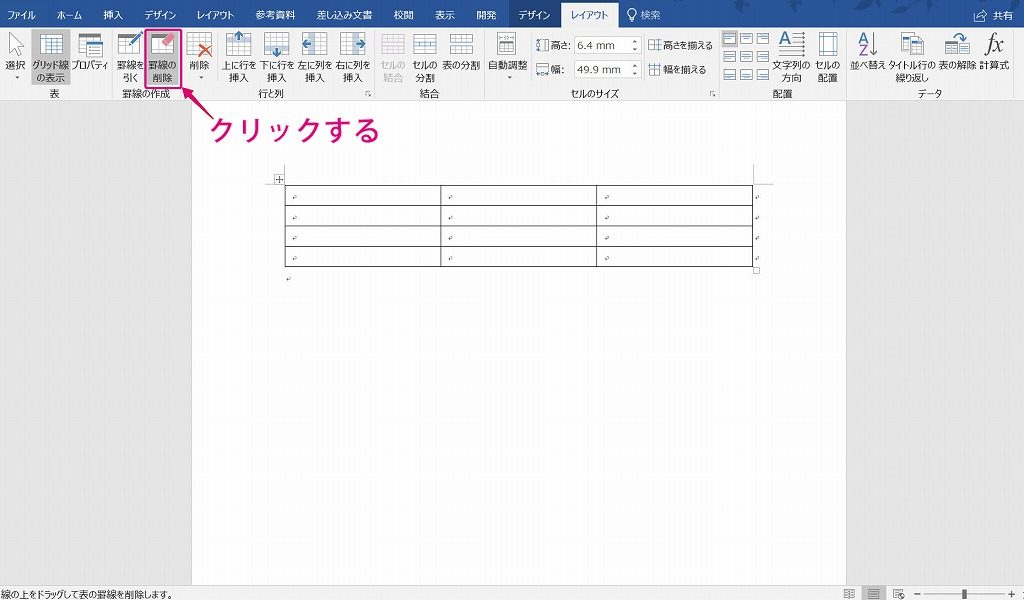



ワード16 罫線を消しゴム機能で削除する方法 田舎フリーエンジニアのワークログ
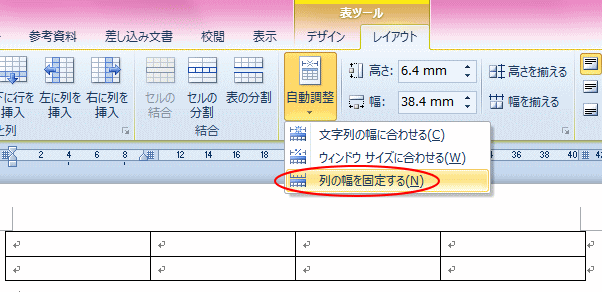



表の 列の幅を固定する 設定の確認と解除 Word 10 初心者のためのoffice講座
セルをコピーしたり行を追加するときに罫線が崩れることがあった。 その仕様を把握し回避する方法を忘れないようまとめた。 イラっとする罫線の挙動 いろんな種類の罫線を使ってなんとなく雰囲気出そうとしている表で大体遭遇する。 こんなのとか。 こんなのとか。 これも何気にイヤ。 Wordの表を作成している時に、文字単位でしか罫線の位置が動かず、イライラしたことはありませんか。 ツール-オプション-オプション-全般タブ-文字単位での編集を可能にする のチェックを外せば、より細かく移動できます。 しかし、『 いや、なんか少し微妙にズレている ワード表や行、罫線を削除する方法!文書作成に欠かせないスキル! ※本記事は『OS:Windows10』画像は『Wordのバージョン:16』を使用しています。 目次 ワードの表に行や列を追加する手順 表に行を増やす;
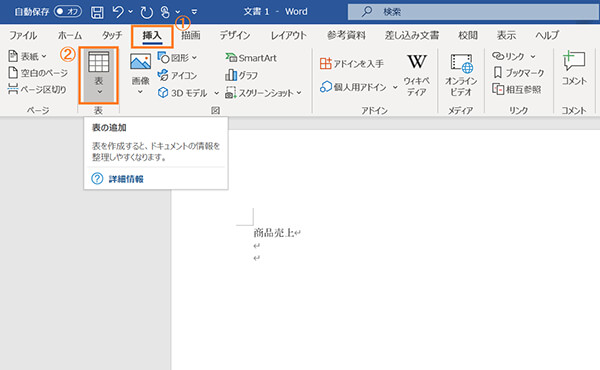



Wordで表を作成する方法 パソコン工房 Nexmag
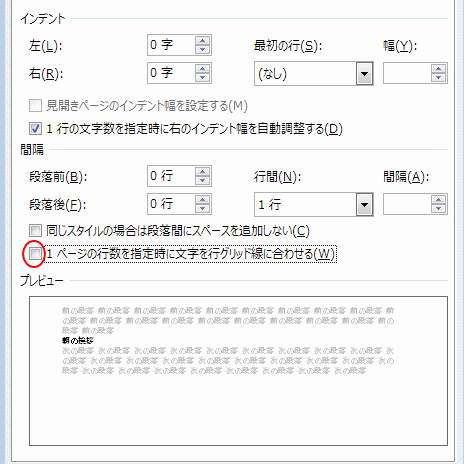



表の行の高さを詰めたい Word 13 初心者のためのoffice講座
既に、いくつか同様の質問が出ていますが、 Windows10上のword16で、 レイアウトタブに「罫線の作成」がありません。 他のPCでは、正しく表示されます。 リボンのカスタマイズをしても、「罫線の作成」は表示されるようになったものの、 「罫線を引く」と「罫線を削除する」のボタンが表示さ罫線を引いた表 表の罫線が引けないとお問い合わせいただく事がよくあります。 罫線が引けない場合はWebサイトを制作させていただいた時点での設定によることが多いです。 下記の罫線が表示される表のサンプルHTMLソースを記載します。設定の方法は Word 16では、すでに文書内に挿入した表に、行や列を追加したり削除したりできます。 表の行数や列数を増やす場合でも、表全体を削除して作成し直すことなく、構成を変更することができます。 Word 16で、文書内に表を作成する方法については、以下の情報を参照してください。 Word 16で



Word 表の編集



1
Word(ワード) 5 ワード表の罫線が消えてしまう Word(ワード) 6 Wordでページを複製したい Word(ワード) 7 Wordで罫線が引きたい 罫線ツールバーで引こうとすると枠になってしまう Windows Vista・XP 8 excl 罫線が引けない その他罫線の色・・・ をクリックして線の色を選択できます。 表の罫線・・・ をクリックして表の枠線を選択して引くことができます。 塗りつぶし ・・・・セルに色を付ける時に使用します。 表の挿入 ・・・・表を挿入する時使用します。又列や行の挿入もできます。 セルの結合 ・・・・・セルワード10基本講座 » 表・罫線 » 文書の頭に作成した表の前に行を入れたい? ワード10基本講座:文書の頭に作成した表の前に行を入れたい? 文書の先頭に表を挿入した後で、表の上に通常の行を1行入れたいときの操作方法です。 スポンサードリンク 文書の頭に作成した表の前に行を
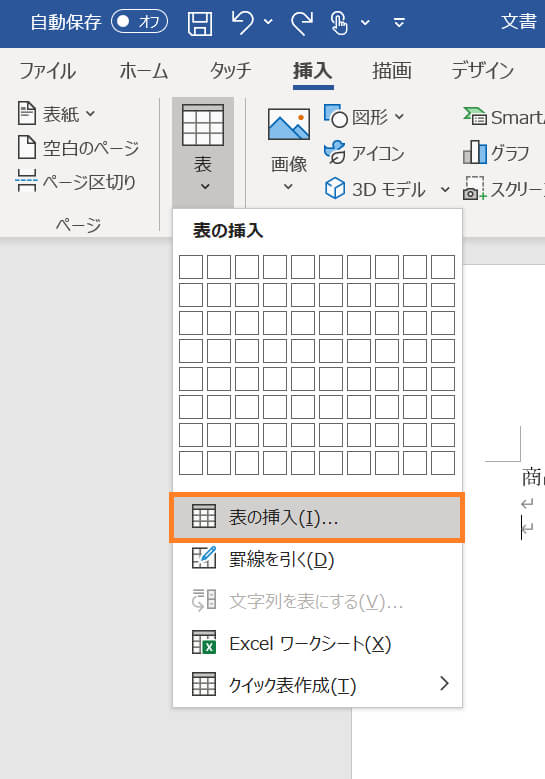



Wordで表を作成する方法 パソコン工房 Nexmag



1
題目の通りですが、Word10の要領で罫線メニューから、ペンで表内に線を引いていますがマウスを離すと引いた罫線が消えてしまいます。 どうしたら表内に罫線を追加できますか?よろしくお願いします。 Word(ワード) 解決済 教えて!goo表の幅や高さを変更できない 表のセルの幅や高さを変更しようとしてもできない場合は、以下の操作を試します。 注意 表のセルの幅や高さをセル内の文字のサイズ、画像の表示サイズより小さくすることはできません。 操作 1 不要な空白を削除する それぞれのセル内に空白の文字が複数Word で表を挿入または作成すると、自動で黒い罫線が追加されます。 この罫線を変更したり、削除したりすることができます。 すべての罫線を削除する 任意のセルをクリックすると、表の左上隅 移動ハンドルが表示されます。 表の移動ハンドルをクリック テーブルを選択し、テーブル
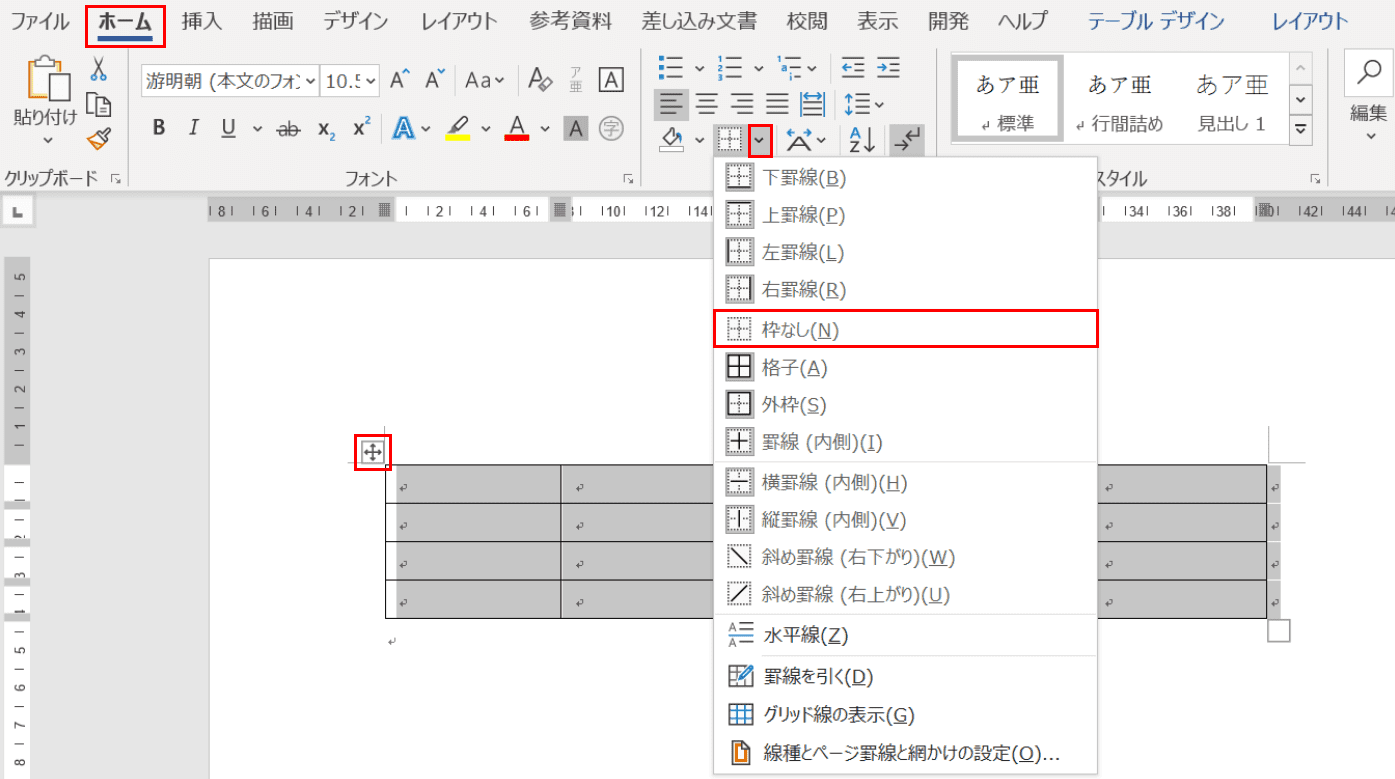



ワードの表の作り方と挿入 分割 幅変更などの編集方法 Office Hack
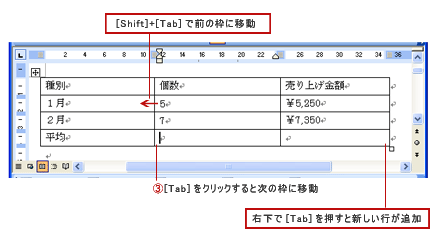



Word 表に文字を入力する Word ワードの使い方
直線が選択できないときの対応策 対応策はざっと次のようになります。 個別にShiftキーを押しながらクリックして地道に選択していく 幅や高さを「01」など限りなく0に近いけれど0ではない値にする 最初から描画キャンバス内に地図を描く いかがでしフィールドモードでは、フィールドと入力ガイド以外の部分を編集することはできません。 挿入フィールドフィールドモード終了を選択して、フィールドモードを終了します。 ページの先頭へ戻る 罫線上に入力しようとしている 操作 罫線上にカーソルがないか確認します。 罫線枠内に� コメントを投稿する 記事 ワードの表がドラッグで下に移動できない 異動すると自動的に上の方に移動する お気軽にコメントをぞうぞ。 非公開 (管理人のみ閲覧可能なコメント) にしたい場合には、ロック にチェックを入れてください。
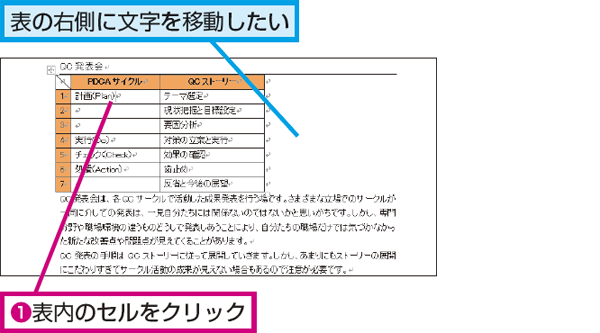



Wordで表の右側に文字を配置する方法 できるネット




表の罫線を消す Word ワード
ワード表の斜線の引き方と消す方法|複数セルもOK セル内で改行する ワードの表のセル内での改行は、エクセルなどと違い通常の Enter でOKです。 ただし、左上のセルの場合のみ、何かしらの文字が入っていないと改行できないので注意しましょう。
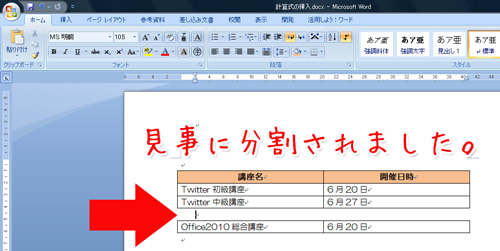



Wordで作成した表を途中で分割したいんですけどいったいどうすればいいの 桑名市のパソコンインストラクター みずやん こと水谷の日記



Word 表のレイアウト崩れ ズレ を一発で直す方法 教えて Helpdesk
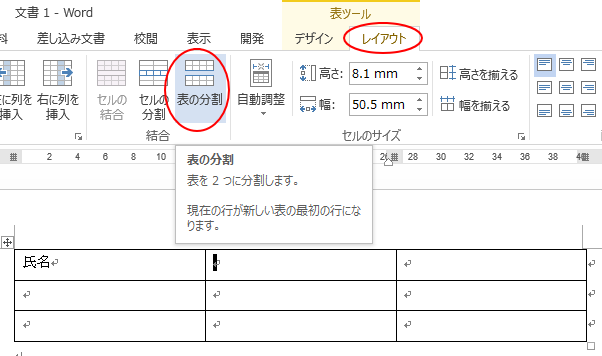



文書の先頭にある表の上に改行マーク 段落記号 を表示するには Word 13 初心者のためのoffice講座
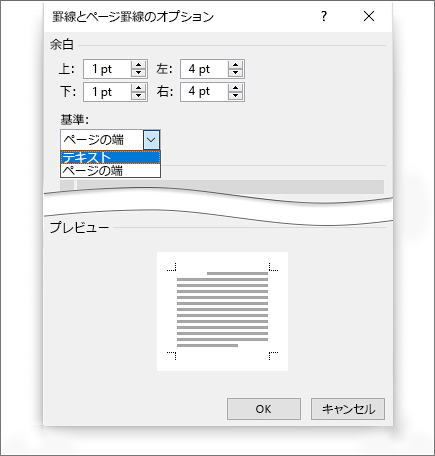



ページに罫線を追加する Office サポート




ワード 表や行 罫線を削除する方法 文書作成に欠かせないスキル
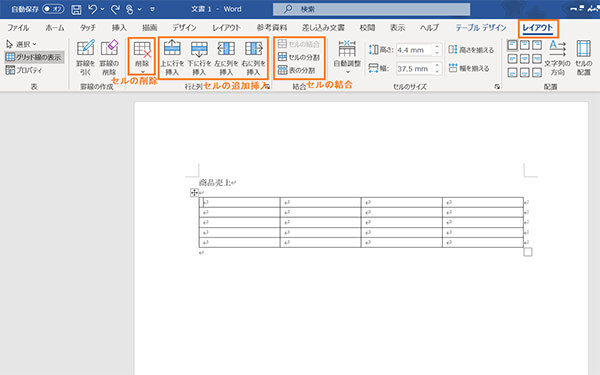



Wordで表を作成する方法 パソコン工房 Nexmag




表の罫線を消す Word ワード



表の罫線を削除する操作 Word ワード 表と図形のある文書の作成 応用編




Excel表作成 罫線を引くときは罫線ボタンと書式設定を使いなさい わえなび ワード エクセル問題集
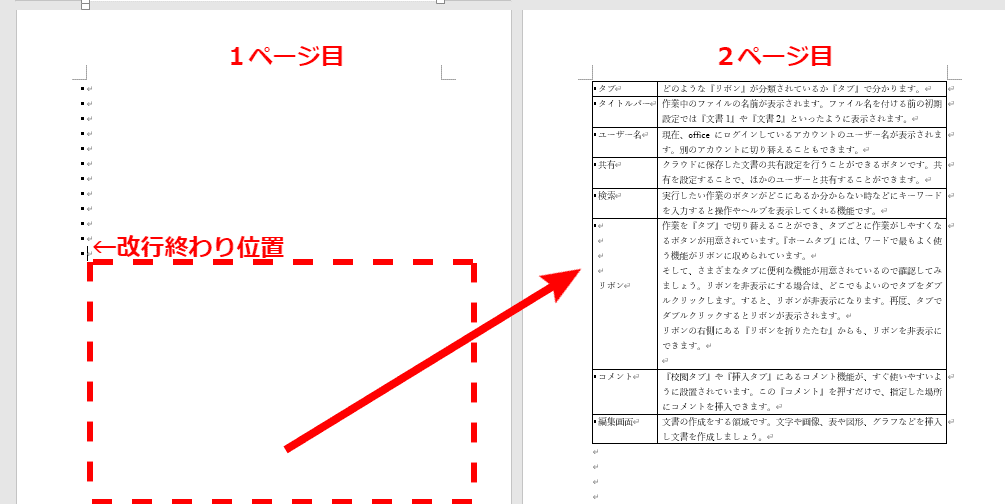



ワードの表を 改ページ する方法 しない方法を徹底解説




Wordで罫線を引く 消す方法と引けない時の対処法をご紹介 Aprico
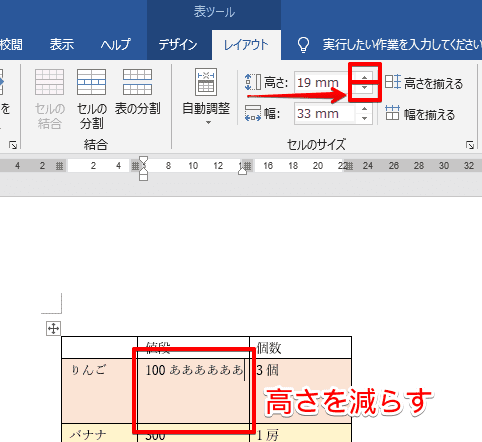



ワード 表に文字が入らない時に試すべき機能を紹介




ワード 表を削除する



Word タイトル行の罫線が表示されない 切れてしまう 教えて Helpdesk



Word 表の編集
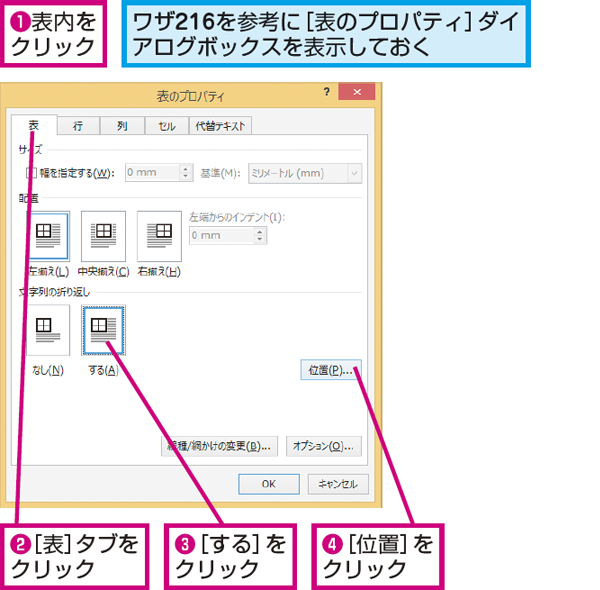



Wordで表の位置を本文の文字数に関係なく固定する方法 できるネット
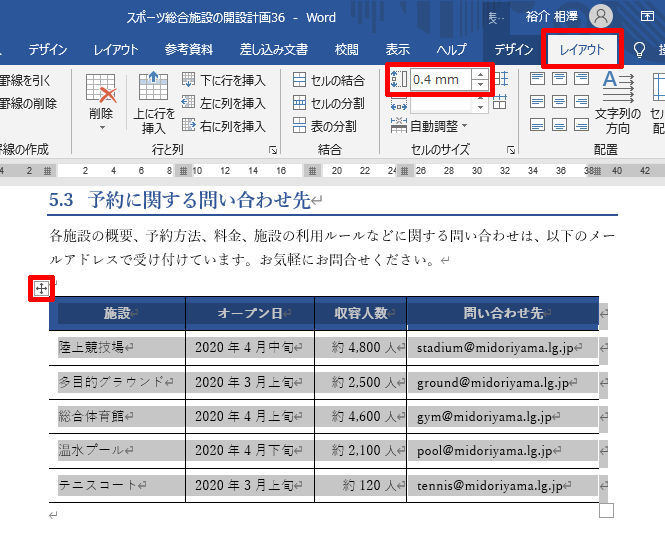



Wordを思い通りに操作するための基本テクニック 36 表のサイズと配置の調整 Tech




表のグリッド線を表示 Word ワード
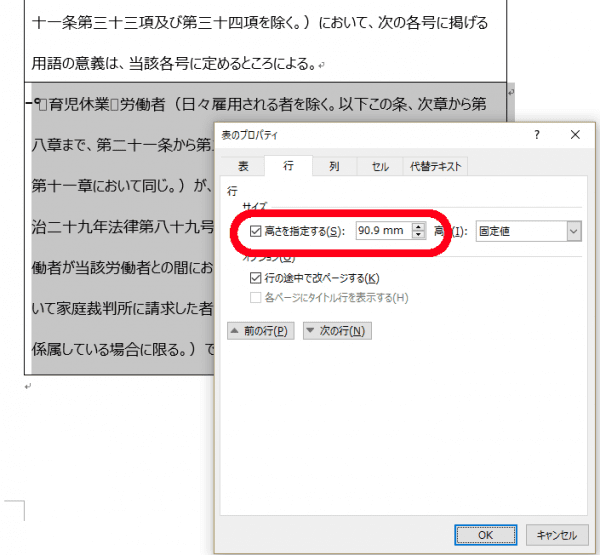



Wordで長文の入ったセルに罫線を引くと下のセルが改ページしなくなる時の対処法 志木駅前のパソコン教室 キュリオステーション志木店のブログ
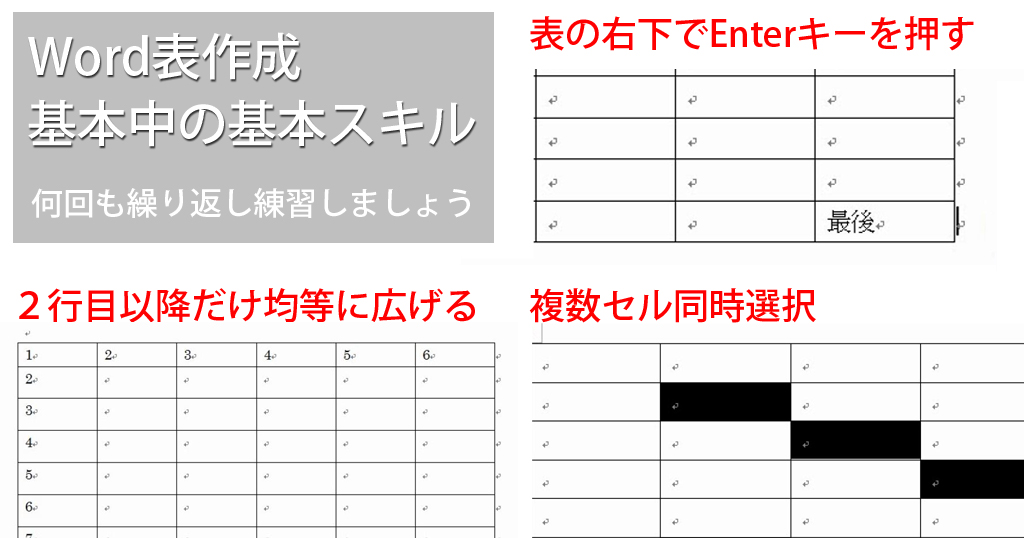



Word罫線 初心者のための表の作り方と範囲選択の基本トレーニング わえなび ワード エクセル問題集
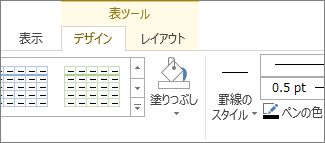



表に罫線を追加する Office サポート




Word ワード 表を挿入 表の作り方と表の消し方 もりのくまのサクサクoffice
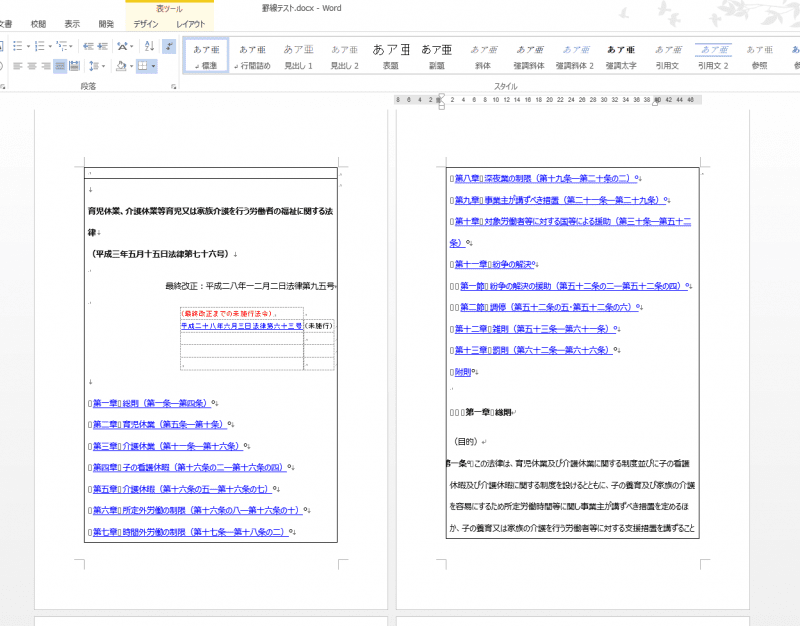



Wordで長文の入ったセルに罫線を引くと下のセルが改ページしなくなる時の対処法 志木駅前のパソコン教室 キュリオステーション志木店のブログ
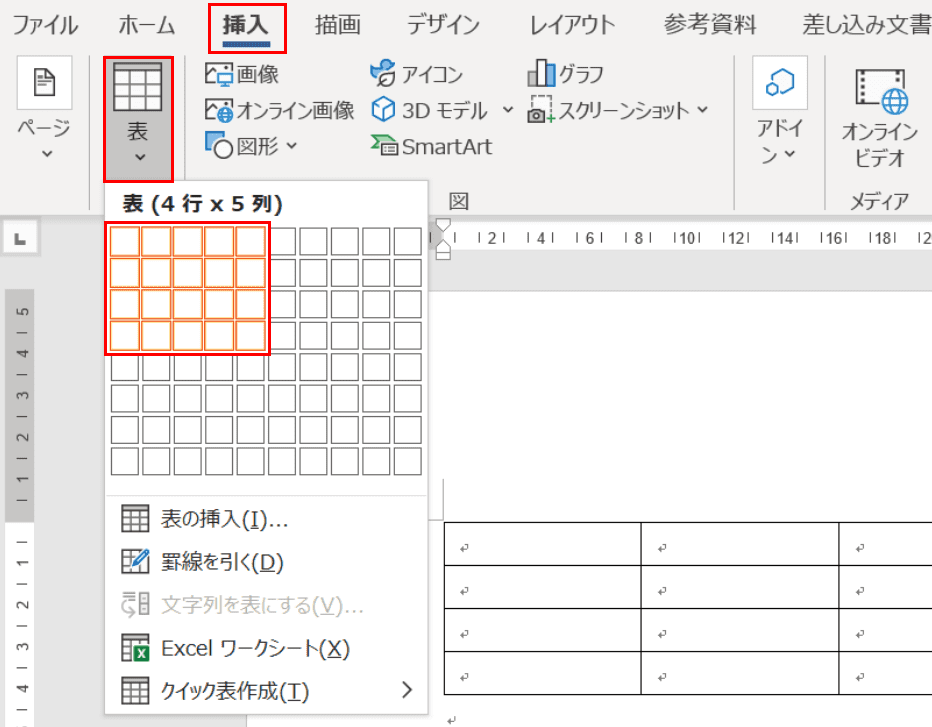



ワードの表の作り方と挿入 分割 幅変更などの編集方法 Office Hack
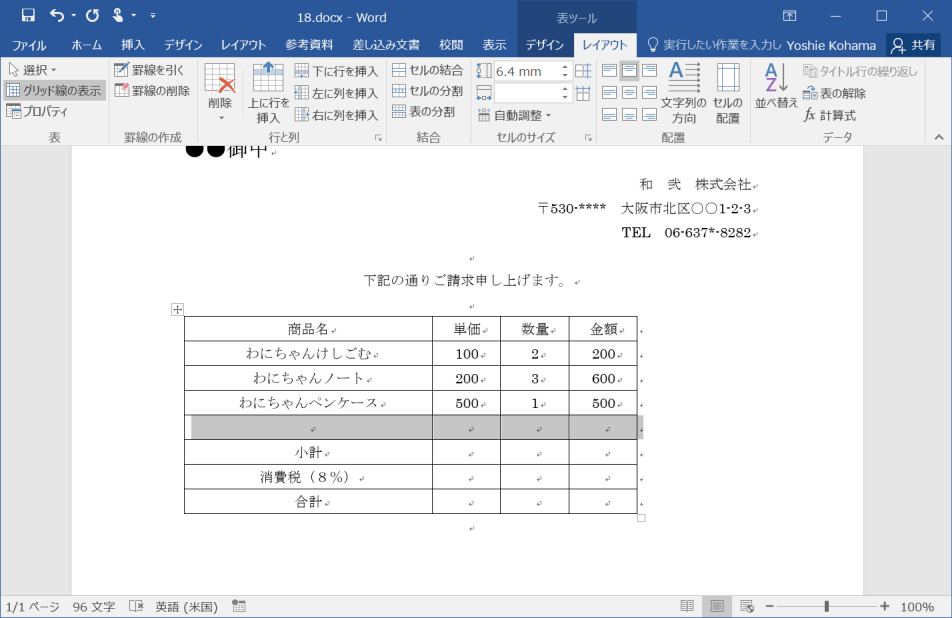



Word 16 表の挿入と編集 上または下に行を追加するには
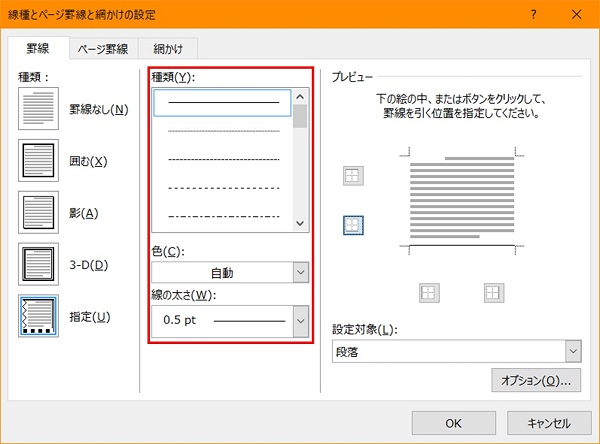



簡単に資料を見やすく Wordの罫線でレイアウトを整える 罫線を引く 消す方法 ワカルニ
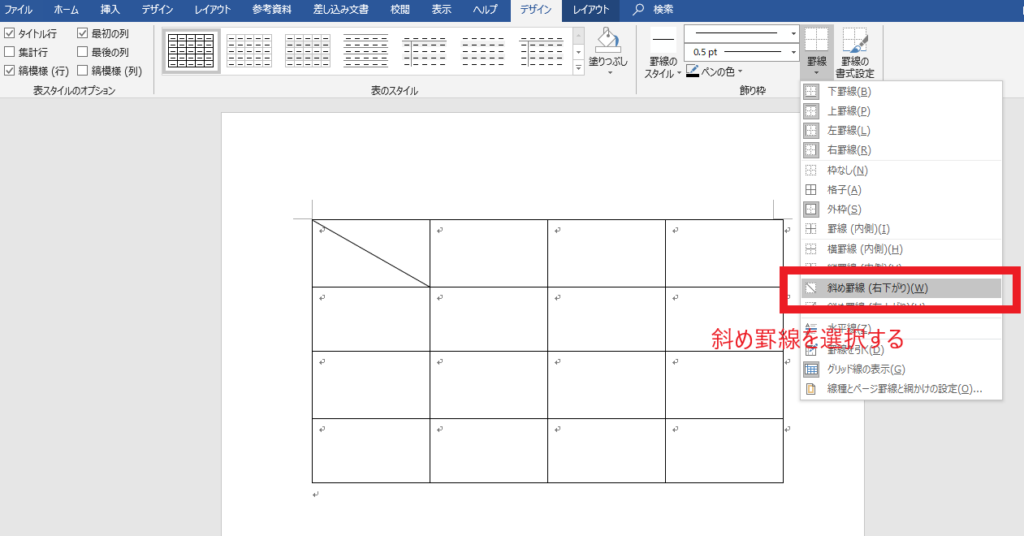



ワードの表に斜線を引く方法 ワード基礎講座 キュリオステーション久米川店
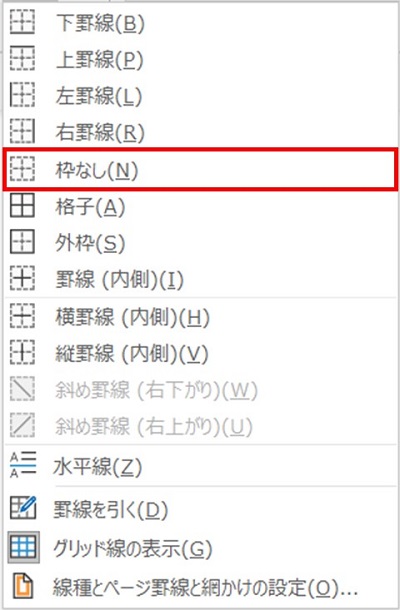



簡単に資料を見やすく Wordの罫線でレイアウトを整える 罫線を引く 消す方法 ワカルニ




Word活用術 わりと便利な見えない罫線 第15回 バックオフィス効率化 弥報online




パワーポイント 表のセル 線の色変更 Powerpoint パワーポイントの使い方
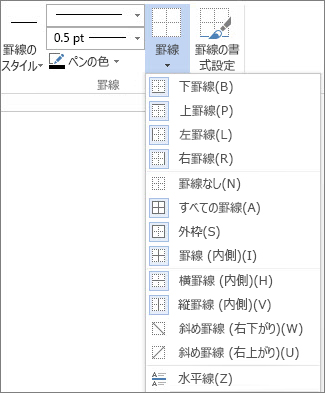



表に罫線を追加する Office サポート
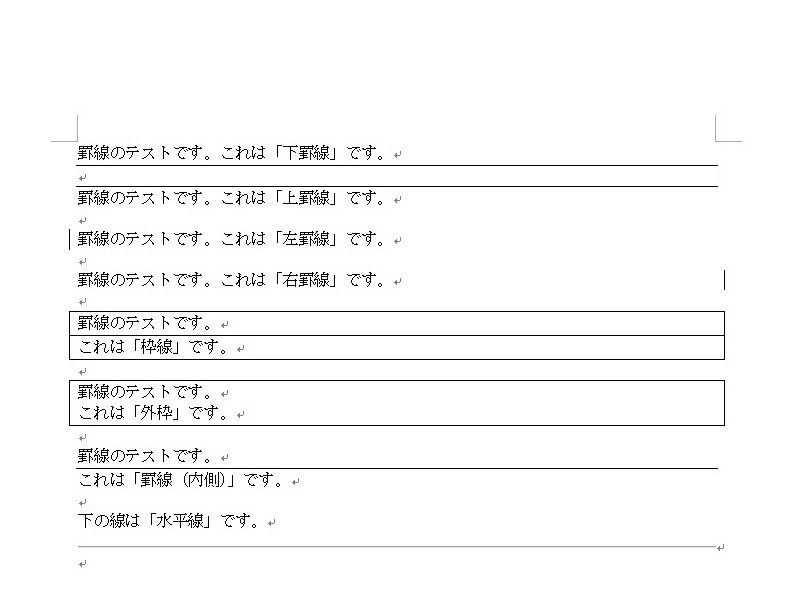



簡単に資料を見やすく Wordの罫線でレイアウトを整える 罫線を引く 消す方法 ワカルニ



Word による図のレイアウト方法




ワードで表の罫線を消しゴムで削除 手っ取り早く教えて
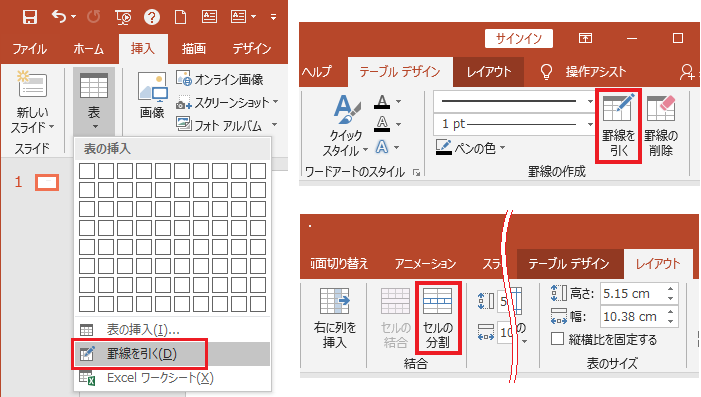



ぜんばのブログ Ssブログ
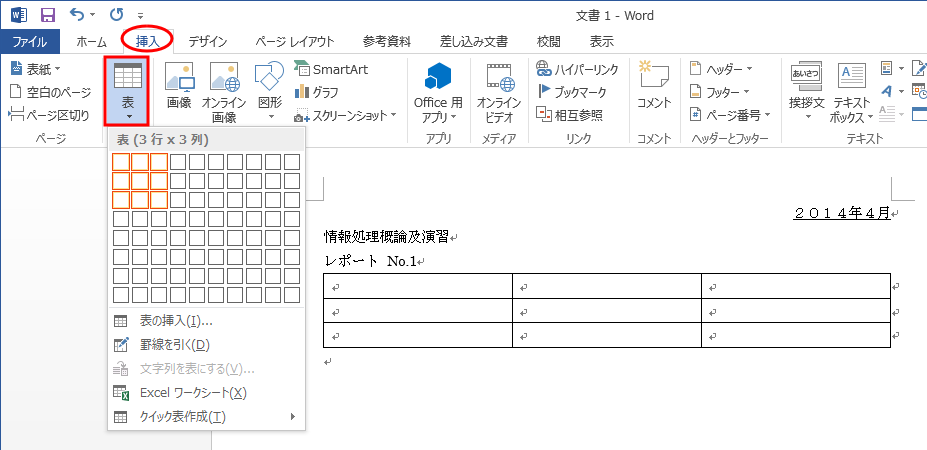



Word 03 罫線による表の作成




Word罫線 複合表を作るメリットと透明なレイアウト枠として用いる方法 わえなび ワード エクセル問題集




ワードで表の罫線を消しゴムで削除 手っ取り早く教えて
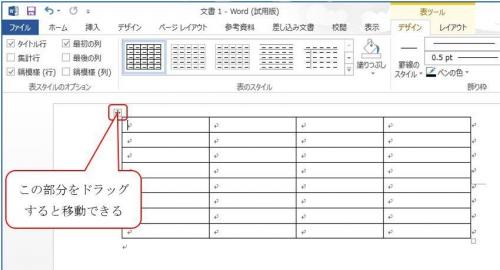



Wordの表が移動できない Word2013 Win8です 表のテンプレートに Word ワード 教えて Goo
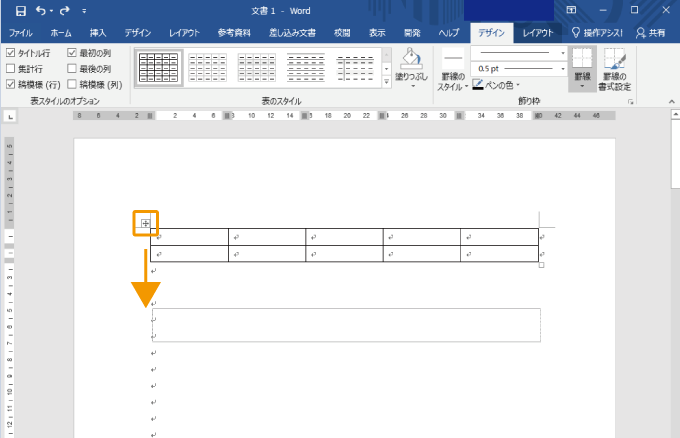



ワード 表の作り方 挿入 追加 削除 幅変更など まとめ パソコンlabo
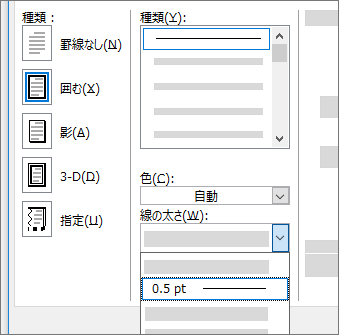



ページに罫線を追加する Office サポート
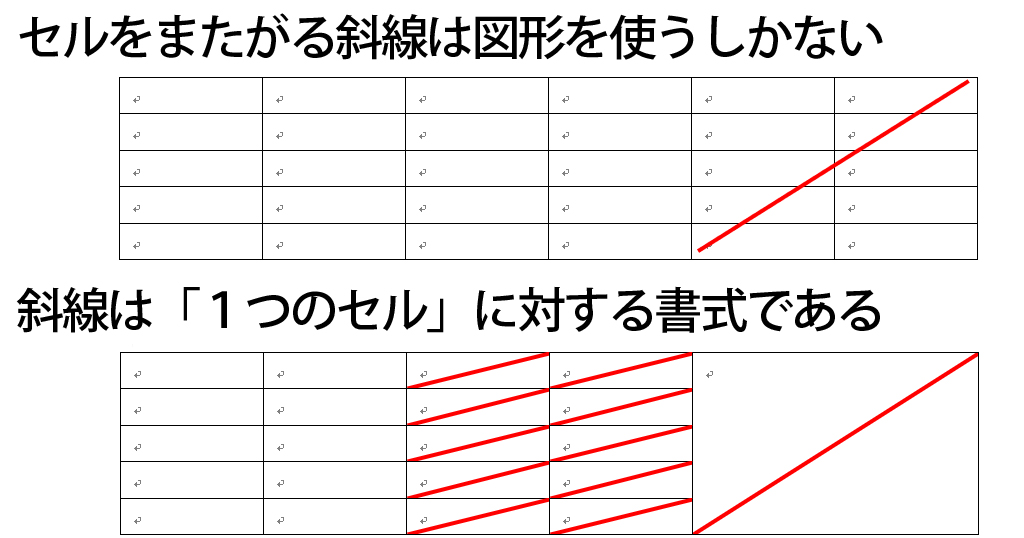



Word表作成 斜めの罫線とセルの結合を含む表の作成の練習 わえなび ワード エクセル問題集



表に罫線の追加 削除 Powerpointの使い方
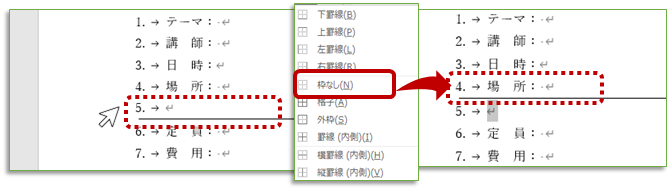



Word ワードで消えない線や選択できない線の消し方 水平線 謎の線 を消す方法 More E Life




ワードで表の罫線を消しゴムで削除 手っ取り早く教えて




Wordで表のタイトル行の繰り返しを設定しても繰り返し表示できない
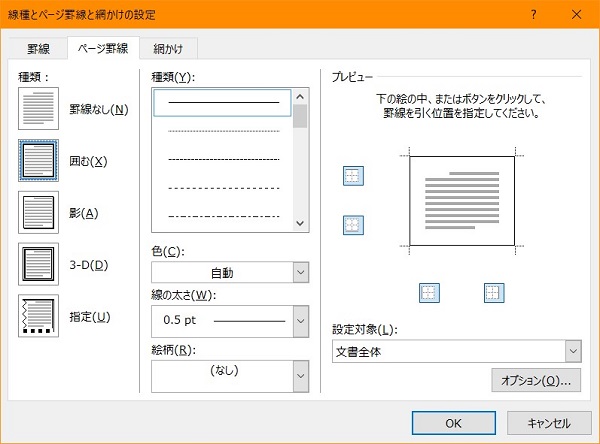



簡単に資料を見やすく Wordの罫線でレイアウトを整える 罫線を引く 消す方法 ワカルニ



Word ページ上部 上下 の罫線が消えない 教えて Helpdesk
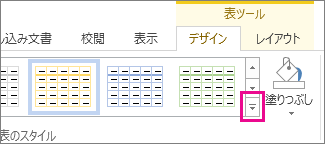



表に罫線を追加する Office サポート
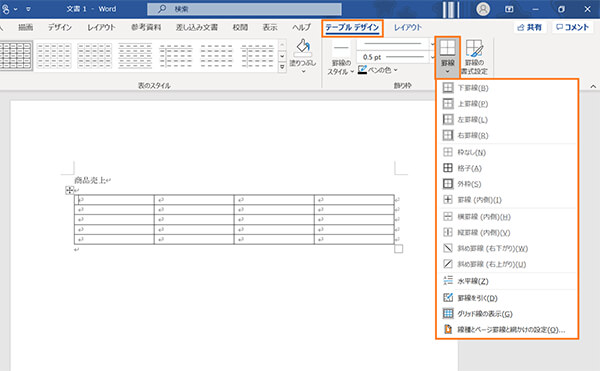



Wordで表を作成する方法 パソコン工房 Nexmag




ワードで表の罫線の色や太さを変える 大分のパソコン教室 プログラミング教室 スタディpcネット大分高城校
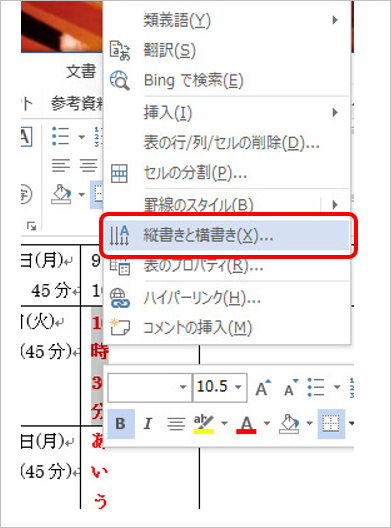



Wordの表で縦書きになってしまう おうちでお仕事




ワードの表に列を追加 行を増やす手順をくわしく解説
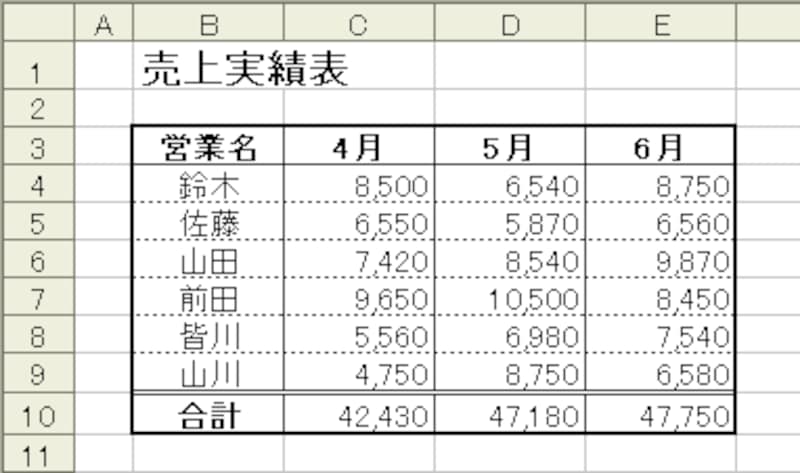



エクセルのセルに罫線を引く方法 エクセル Excel の使い方 All About




ワードの使い方 ブックマークが追加できない Word13使い方
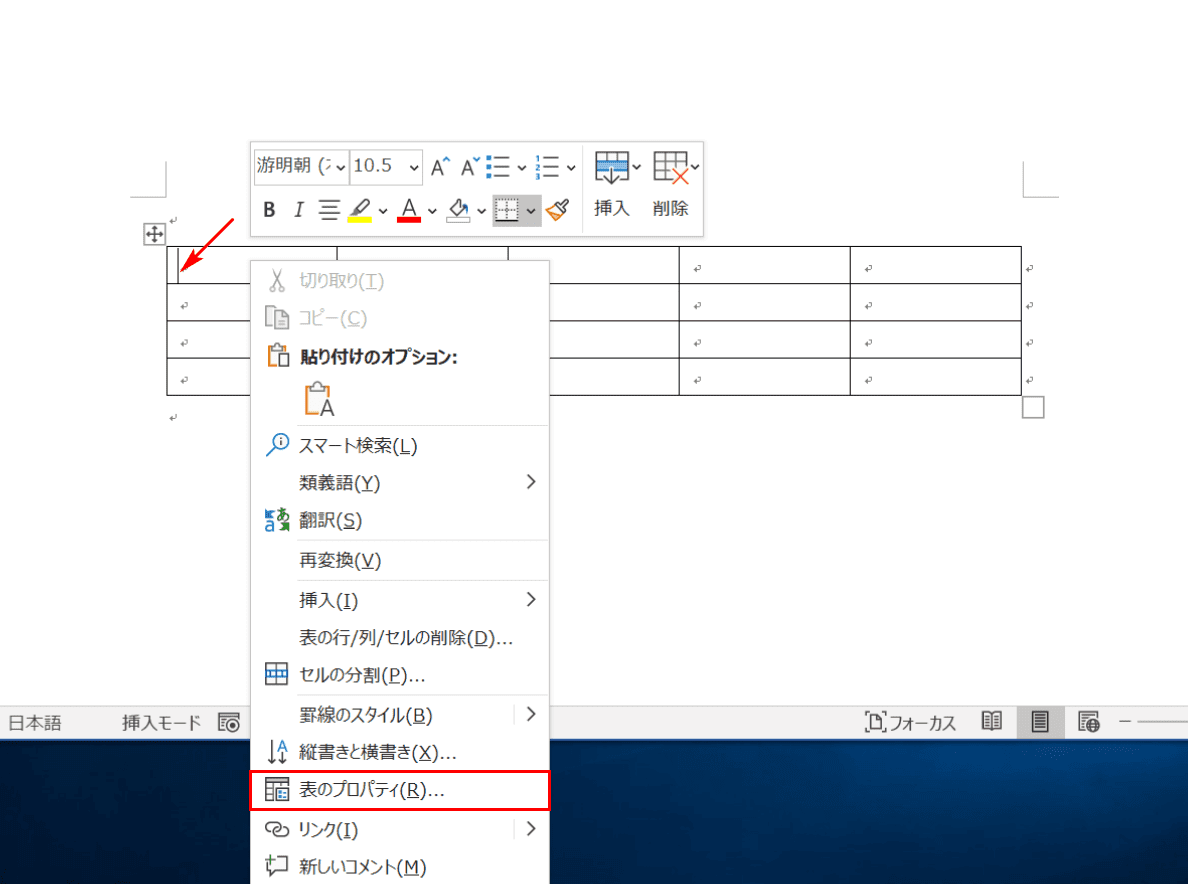



ワードの表の作り方と挿入 分割 幅変更などの編集方法 Office Hack




ワード 表の次の空白ページを削除する



ワード 表作成 罫線削除 非表示 人気講師への道
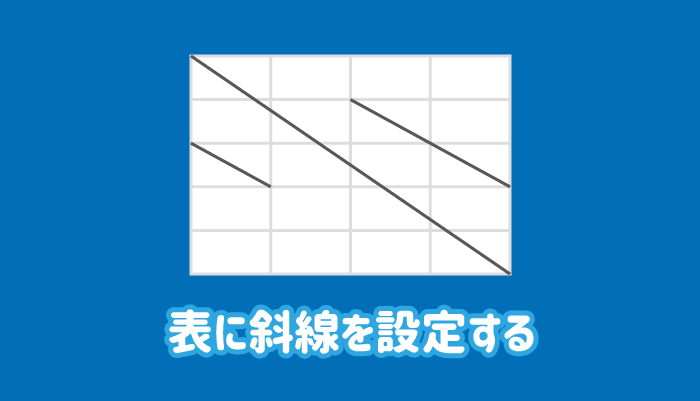



ワード 表の斜線の引き方と消す方法 複数セルもok パソコンlabo
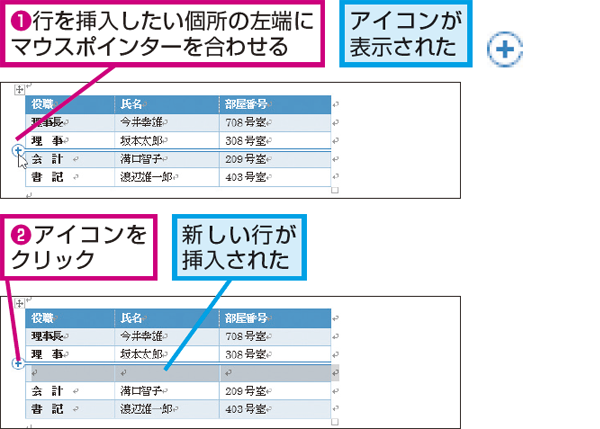



Wordで作成した表の途中に行を追加する方法 できるネット




Word 表の行間をキュッと詰める 闘うサンデープログラマー
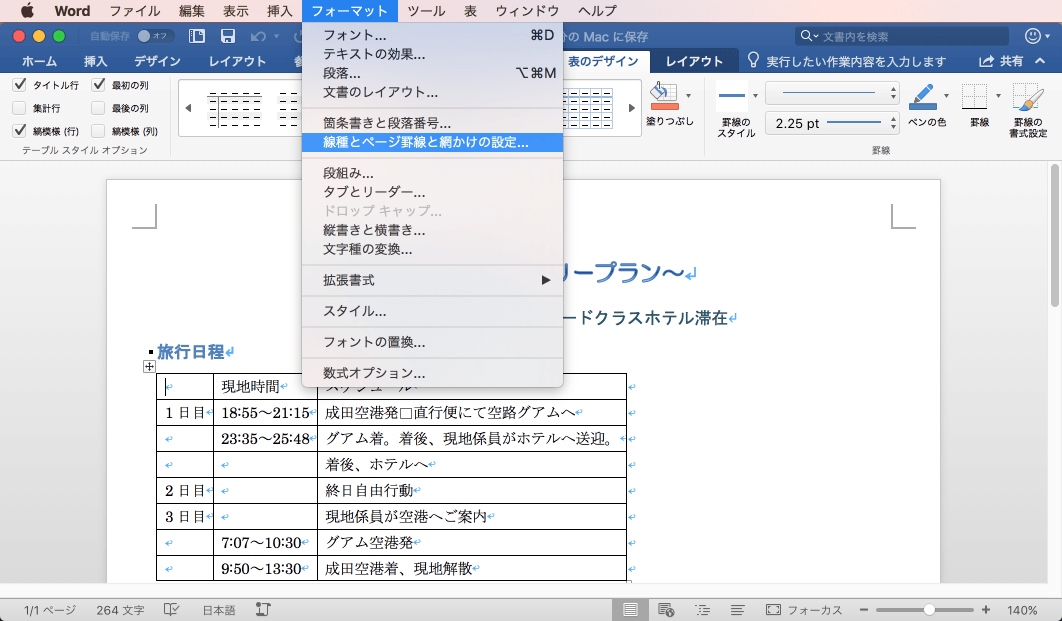



Word 16 For Mac 表の挿入と編集 罫線のオプションを選択するには



ちょっと複雑な表の行や列を追加したい Word ワード 10基本講座
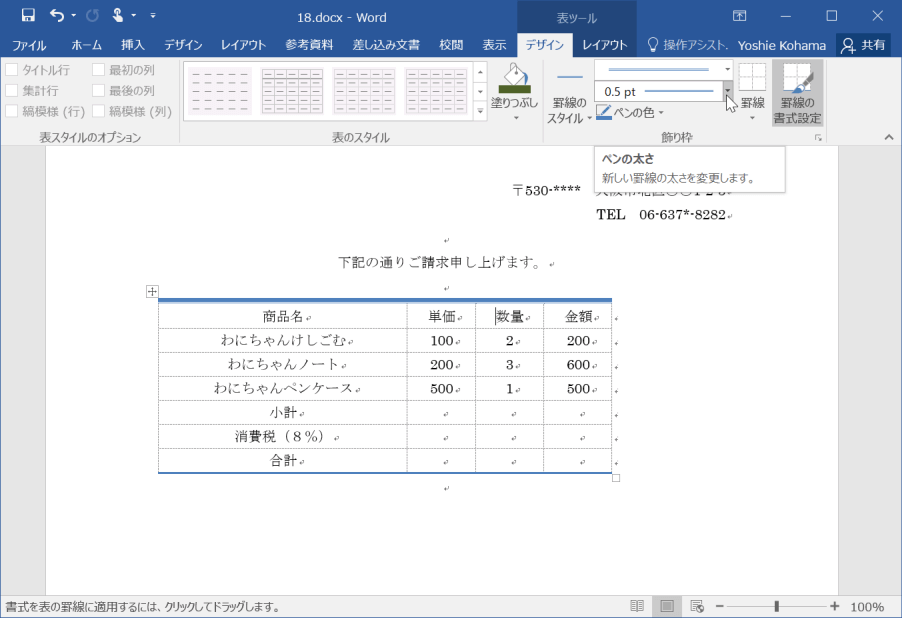



Word 16 表の挿入と編集 新しい罫線の太さを変更するには




罫線を引く 罫線の削除 アイコンがない ぱそらぼ ぱぁと2




Wordで表を分割 上下に分割 左右に分割
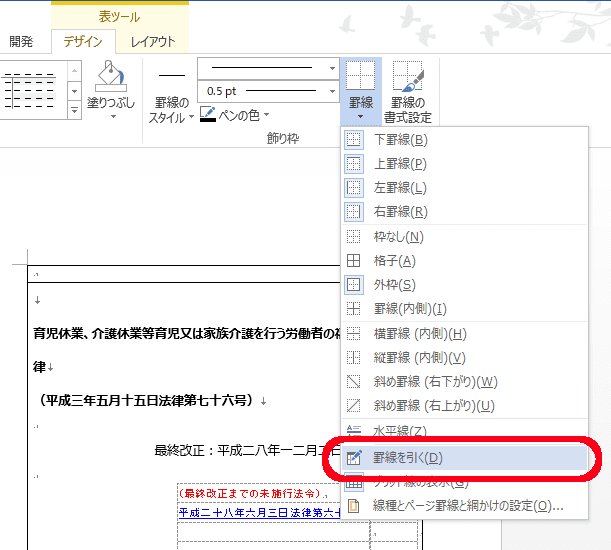



Wordで長文の入ったセルに罫線を引くと下のセルが改ページしなくなる時の対処法 志木駅前のパソコン教室 キュリオステーション志木店のブログ
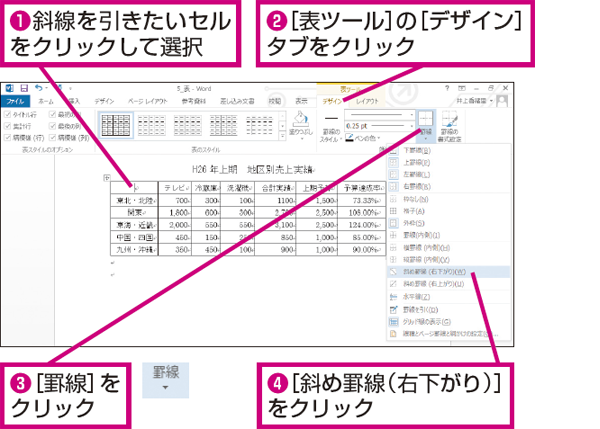



Wordの表でセルに斜線を引く方法 できるネット




ワード 表の作り方 挿入 追加 削除 幅変更など まとめ パソコンlabo
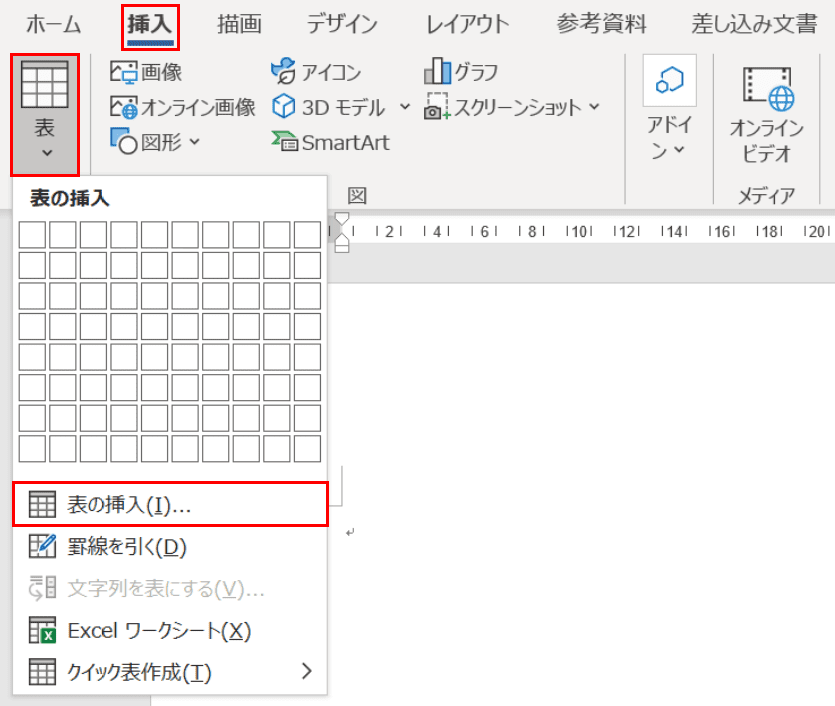



ワードの表の作り方と挿入 分割 幅変更などの編集方法 Office Hack



表の罫線が印刷されない Word ワード 13基本講座
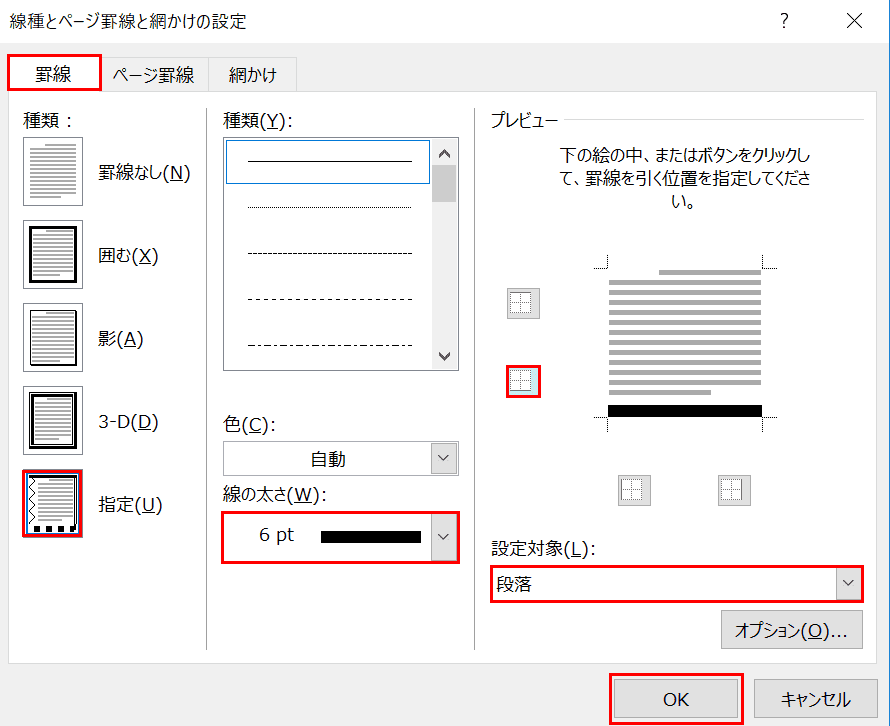



Wordで罫線を引く方法と消す方法 Office Hack



罫線を 表の一部分を 削除する Word基本講座




ワードで表の罫線を消しゴムで削除 手っ取り早く教えて




ワードで表中の文書内容が複数ページにまたがる際の枠線の設定方法 Microsoft コミュニティ



ワードで罫線が引けないワードの 表ツール レイアウト 罫線の作 Yahoo 知恵袋
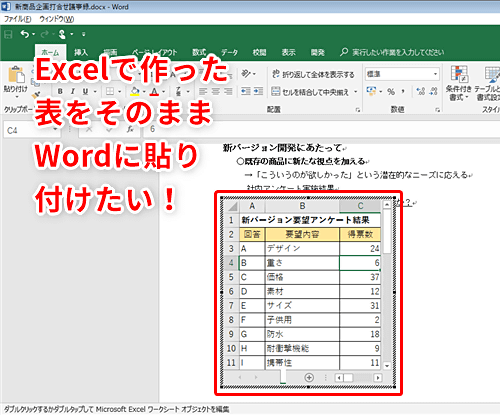



Excel 表をワード文書にコピペしたらレイアウトが崩れた エクセルで作った表の見た目を崩さずwordに張り付けるテクニック いまさら聞けないexcelの使い方講座 窓の杜



1



ワードの表の中に罫線を引きたいのですが a4用紙たて横書きに Yahoo 知恵袋




Word活用術 わりと便利な見えない罫線 第15回 バックオフィス効率化 弥報online
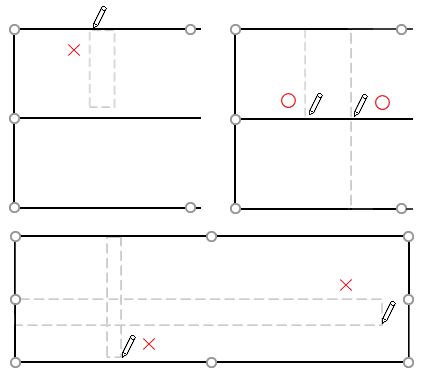



ぜんばのブログ Ssブログ
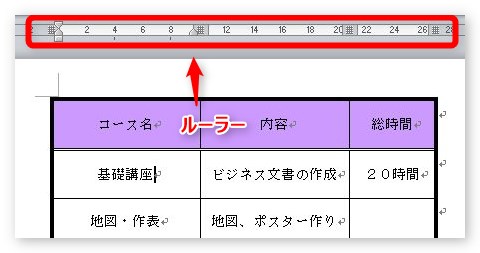



Word ワード での表のトラブル 文字が見えなくなった場合の対処方法 Prau プラウ Office学習所
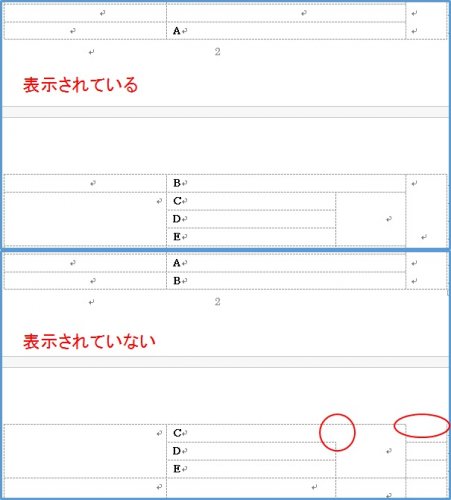



Excel 表 Word 貼り付け 罫線 消える Amrowebdesigners Com
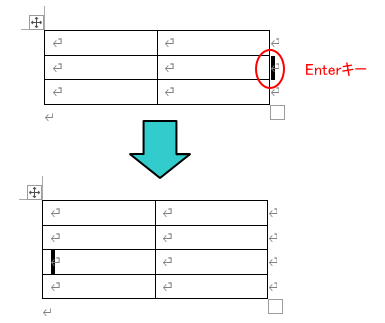



Wordの表作成でできること 表の構成と各部の名称 Word 16 初心者のためのoffice講座
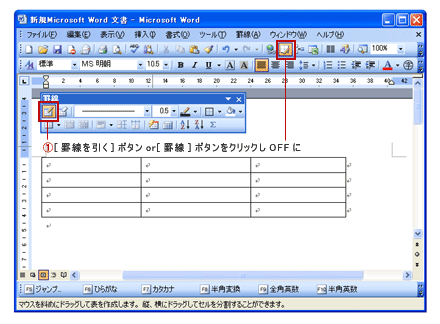



Word 表に文字を入力する Word ワードの使い方



表の罫線やセルの色を変更 Powerpointの使い方




表の罫線を消す Word ワード




ワードの表を移動できないひと必見 微調整も簡単にできる方法を解説



1



罫線を 表の一部分を 削除する Word基本講座



文字列を入力後に表を作成する 表組みの解除 Word基本講座



ワード が自動で罫線に変更されないようにする 電脳メモ



0 件のコメント:
コメントを投稿